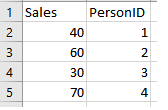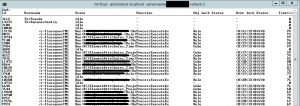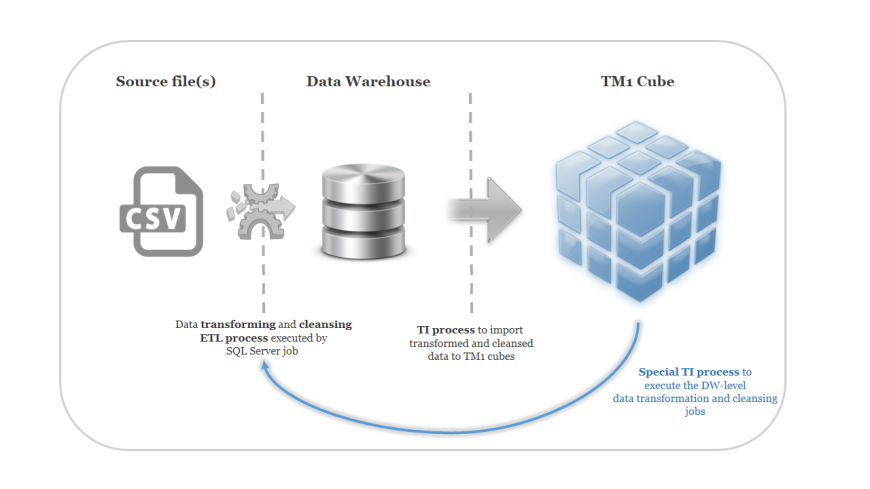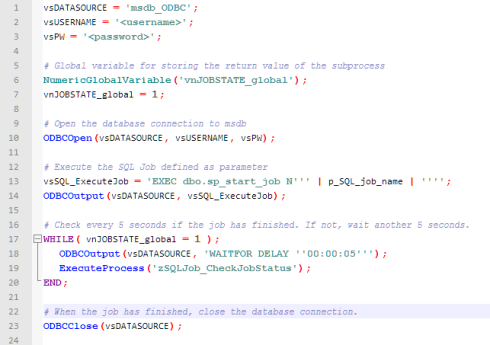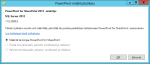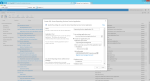Installing SharePoint 2013 and SQL Server 2012 are quite straightforward processes. When it comes to configuring them and enabling all the nice Business Intelligence features from scratch is a different thing. I recently took a ride on that Via Dolorosa and completed the whole process once again. Here is what you should remember when going through it yourself.
Chapter I: Prerequisites
Before the whole installation process can begin one must install bunch of SharePoint 2013 installation prerequisites. There is a complete list of prerequisites in TechNet Blog Article so I don’t go through them detailed here. What you should do is download all of them and place them in one directory eg. E:\sp2013_pre and run the following command:
D:\prerequisiteinstaller.exe /SQLNCLi:E:\sp2013_pre\sqlncli.msi /PowerShell:E:\sp2013_pre\Windows6.1-KB2506143-x64.msu /NETFX:E:\sp2013_pre\dotNetFx45_Full_x86_x64.exe /IDFX:E:\sp2013_pre\Windows6.1-KB974405-x64.msu /Sync:E:\sp2013_pre\Synchronization.msi /AppFabric:E:\sp2013_pre\WindowsServerAppFabricSetup_x64.exe /IDFX11:E:\sp2013_pre\MicrosoftIdentityExtensions-64.msi /MSIPCClient:E:\sp2013_pre\setup_msipc_x64.msi /WCFDataServices:E:\sp2013_pre\WcfDataServices.exe /KB2671763:E:\sp2013_pre\AppFabric1.1-RTM-KB2671763-x64-ENU.exe
Pretty much all of the prerequisites can be installed manually but the AppFabric installation and configuration is error-prone so it’s better to leave it (and all of the prerequisites) to the built-in prerequisite installer.
NOTE! The built-in prerequisite installer wants SQL Server 2008 R2 Native client by default. I was using the latest SQL Server 2012 so I tricked the installer and replaced the sqlncli.exe with the SQL Server 2012 Native Client installer (same filename different driver).
Chapter II: Installation and SharePoint Product Configration Wizard
Before installing make sure that you have some domain accounts available for various service accounts used by SharePoint. Then its pretty much “Next-next-next” : just run through the installer and when it comes to the end of installation please follow the instructions and start SharePoint Product Configuration Wizard.


 First we create a new server farm and then specify the database settings for the configuration database and a domain username to access the database followed by giving a secure farm passphrase.
First we create a new server farm and then specify the database settings for the configuration database and a domain username to access the database followed by giving a secure farm passphrase.


 The last thing to do is choose the port for Sharepoint Central Administration Web Application. If you need to choose a specific one now it’s time to do that. For security we go for NTLM.
The last thing to do is choose the port for Sharepoint Central Administration Web Application. If you need to choose a specific one now it’s time to do that. For security we go for NTLM.
Chapter III: Configuring the farm in SharePoint Central Administration Web Application
After the Configuration Wizard finishes it’s time to use SharePoint Central Administration Web Application.
First we start the Farm Configuration Wizard and create a dedicated domain user to be used as the Service Account.
Then it’s time to choose which service applications you want to run in your SharePoint Farm. Make sure that you check at least the following services:
- Excel Services Application
- PerformancePoint Service Application
- Secure Store Service



As it states the actual configuration phase “shouldn’t take long” but when installing to a virtual machine that may not have the appropriate resources this could take long.


Chapter IV: Create new (Business Intelligence) site collection
After the Farm Configuration Wizard finishes it’s time to create our first site collection. In the create site collection wizard you must provide the name for the site, URL and the template that you’d like to use with your site. As we are creating Business Intelligence solutions we choose “Business Intelligence Center” (under Enterprise tab).

Now we have our site in place and next thing to do is install the SQL Server PowerPivot for Sharepoint instance.
Chapter V: Install SQL Server PowerPivot for SharePoint instance
For storing user created Excel PowerPivot documents we need to have a separate SQL Server Analysis Services instance installed in PowerPivot for SharePoint mode. Previously this needed to be installed inside the SharePoint farm but with SharePoint 2013 it doesn’t matter where it is installed.


Just run the SQL Server installer application, choose “Perform a new installation of SQL Server 2012” and in the “Setup Role” page choose “SQL Server PowerPivot for SharePoint“.



Rest of the installation is straightforward. Just remember to create and use a specified user account for the Analysis Services service.



Chapter VI: Manage Excel Services data model settings
Next thing to do is to configure Excel Services settings. Just add the name of the previously installed SQL Server Anaylsis Services (PowerPivot for SharePoint) in the Manage Service Application section. Follow the detailed instructions found from
http://technet.microsoft.com/en-us/library/jj219780.aspx
Chapter VII: Enable Claims to Windows Token Service
If you now try creating a Excel spreadsheet and upload it to SharePoint document collection you may encounter this error message: External Data Refresh Failed.

That is because we haven’t configured the Claims to Windows Token service yet. To achieve that follow the instructions found here:
http://technet.microsoft.com/en-us/library/ff487975.aspx

Chapter VII: Configure EffectiveUserName with Excel Services
We are almost there. Next thing to do is to enable the usage of EffectiveUserName with Excel Services. Briefly the steps to do are:
- Enable EffectiveUserName property check box in Manage Service Applications
- Add the Excel Services application user account into the administrators of the SQL Server Analysis Services instance (via SQL Server Management Studio and Analysis Server properties)
- Now the data refresh should work properly!
For detailed instructions see the following TechNet article: http://technet.microsoft.com/en-us/library/jj938164.aspx
Chapter VIII: Deploy PowerPivot for SharePoint 2013 add-in
To enable server-side data refresh processing, collaboration, and management support for PowerPivot workbooks go and download & install the Microsoft® SQL Server® 2012 SP1 PowerPivot® for Microsoft® SharePoint from here.
Chapter IX: Configure PowerPivot and Deploy Solutions
To get the PowerPivot Gallery, Schedule data refresh, Management Dashboard, and data providers features working properly next we must run the PowerPivot for SharePoint 2013 Configuration tool.
Follow the detailed instructions here: Configure PowerPivot and Deploy Solutions (SQL Server 2012 SP1)
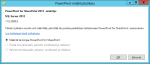


There may be warnings about Secure Store not configured but we don’t need to care about it at this phase.


All set! Finally make sure you add the PowerPivot Service Application user to the administrators of the Analysis Services instances.

Chapter X: Add a BI Semantic Model Connection Content Type to a Library (PowerPivot for SharePoint)
Adding the BI Semantic Model Connection Content Type to a libary allows the quick usage of eg. Power View straight from the SharePoint site. Detailed instructions how to add it can be found here.
To avoid future connection problems wise thing to do at this phase is to make sure that all the corresponding SharePoint Service Application user accounts are added as administrators to all the Analysis Services instances that’ll be used with SharePoint.

Chapter XI: Install and configure Reporting Services SharePoint Mode for SharePoint 2013
In today’s world there is a big hassle about Self Service BI and all the nice-looking analyzing tools. Microsoft has them all but there might still be a need for “reporting for the masses” in other words if you need standardized reports that are delivered to plenty of people then Reporting Services comes handy. Next we go through the steps of installing and configuring Reporting Services SharePoint Mode for SharePoint 2013. For detailed instructions, please find them here:
Install Reporting Services SharePoint Mode for SharePoint 2013



First we run the SQL Server 2012 installer once again and choose to “Add features to an existing instance of SQL Server 2012“. In the Feature Selection page you must choose the following:
- Reporting Services – SharePoint
- Reporting Services Add-in for SharePoint products
In Reporting Services Configuration page choose Reporting Services in SharePoint Integrated Mode and Install only.


All set, hit install and after a moment the installation is ready.

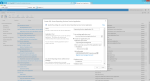

Then comes the configuration part. First we create the Reporting Services Service Application in Manage Service Applications section in the Central Administration. You must provide a unique name for the service application and then create a new application pool and a specific user account for running the pool. Also choose the database server where to create the SSRS datastore. For authentication we go with Windows Authentication.


That’s pretty much it and again we wait for SharePoint to get the configuration done.

Next we Activate the Power View Site Collection Feature in the Site Collection Administration. Now that we want to leverage the BISM Data models with Power View make sure that the Power View Integration Feature is also activated.
The last thing to do with Reporting Services is to Add Report Server Content Types to a Library (Reporting Services in SharePoint Integrated Mode).
Chapter XII: Configure PerformancePoint Services
To enable visually nice-looking dashboarding capabilities to SharePoint we must enable and configure PerformancePoint Services.
Configure the unattended service account for PerformancePoint Services
You might hit the error message “The data source cannot be used because PerformancePoint Services is not configured correctly. Additional details have been logged for your administrator” If the PerformancePoint Services Unattended Service Account is not set you must enable it. The setting is located in “Manage service applications” in SharePoint Central Administration under the PerformancePoint Services management page.




Here is how to do it: Configure the unattended service account for PerformancePoint Services
Check also: http://ericphan.net/blog/2010/4/19/performance-point-server-error-the-unattended-service-accoun.html
Why can’t SharePoint Dashboard Designer 2013 connect to SQL Analysis Services 2012?
By default when running Dashboard Designer and trying to connect to an SQL Server 2012 Analysis Services instance you only get empty values. If you go to Windows Event Viewer you can find out the reason behind this: Dashboard Designer 2013 needs ADOMD.net version 10 support!
Here is some more information on the matter:
Why can’t SharePoint Dashboard Designer 2013 connect to SQL Analysis Services 2012?
Can’t get SSAS databases to appear in Performance Point Dashboard Designer? Check you ADOMD.net version!
This is definitely something that Microsoft should have taken care of in advance. It turns out that Dashboard Designer for 2013 was written for the SQL 2008 R2 Analysis Services clients. So you need to download and add client support for ADOMD.net version 10 from http://www.microsoft.com/en-us/download/details.aspx?id=16978

FINAL CHAPTER: Tips n’ Tricks and Troubleshooting
Enable DAX queries with Report Builder
http://sqlblog.com/blogs/marco_russo/archive/2012/01/05/use-parameters-in-your-dax-queries.aspx
Remember to use Data Tools instead of Report Builder since the dialog is not available there.
Publish a Report to a SharePoint Library
http://technet.microsoft.com/en-us/library/bb283155.aspx
SharePoint 2013: The server was unable to save the form at this time
http://www.peneveyre.com/blog/PermaLink,guid,eeacb91f-8cdb-49d1-a59a-59de40ffe18f.aspx
http://sharepointerthilosh.blogspot.fi/2013/03/the-server-was-unable-to-save-form-at.html